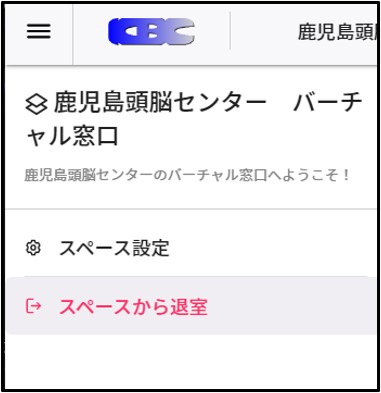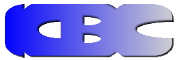バーチャルオフィスでのご相談とは
-
バーチャル空間でのビデオ通話やチャットにより、ご相談可能となっております。
-
受付時間 平日 9:00~17:00
(バーチャルオフィスが混在している又は担当不在の場合は、ホームページ受付フォーム又はお電話にてご相談願います。) - 推奨環境:メモリ容量8G以上のパソコン
- (Web環境必須、Google Chromema又はMicrosoft Edge)
マイク・スピーカー・カメラ(任意)を使用 - バーチャル窓口へは、下記のボタンからアクセス可能です。
お持ちのパソコンにてお気軽にお越しください。
バーチャル窓口操作方法
- バーチャル窓口操作方法は下記PDFでも確認できます。
-
1.バーチャル窓口への入室・表示名の入力
2.環境設定
※入室の呼びかけ(ノック)
3.入室
4.入室後の呼びかけ
5.アバターの移動
6.会話機能
7.ミーティング
8.埋め込みサイトの閲覧
9.打合せ室
10.インフォメーション
11.バーチャル窓口からの退出
-
①https://app.ovice.com/ws/kbc/より、バーチャル窓口へ入室します。
(推奨ブラウザ:Google Chrome、Microsoft Edge)
②「バーチャル窓口へようこそ」画面が表示されます。
アバターの表示名を入力ください。
また、諸注意事項をご確認いただいた上でチェックを付け、「入場する」をクリックしてください。
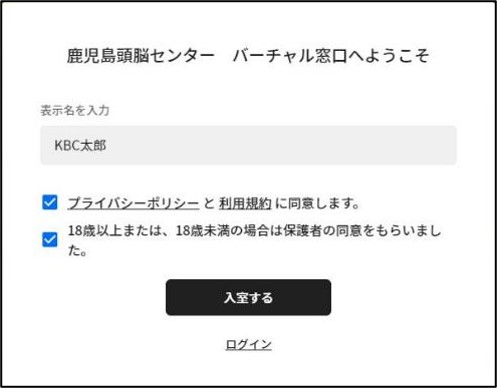
-
カメラ・マイク・スピーカーが自動的に設定されます。
「入室する」をクリックしてください。
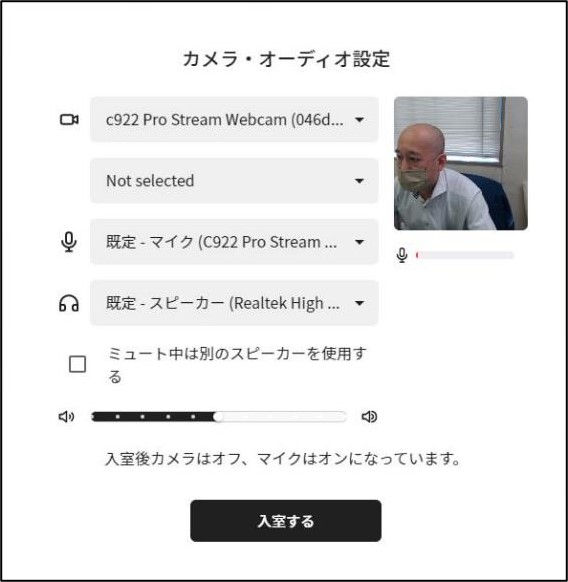
①KBC管理者に入室を知らせるた為の画面(ノック画面)が表示される場合があります。
表示された場合は、「呼び出し」ボタンをクリックしてください。
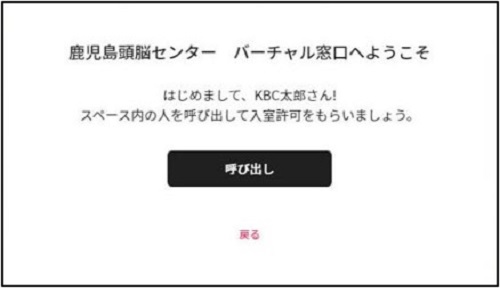
②「呼び出し中です」となります。
KBC管理者が許可を出しましたら、入室となります。
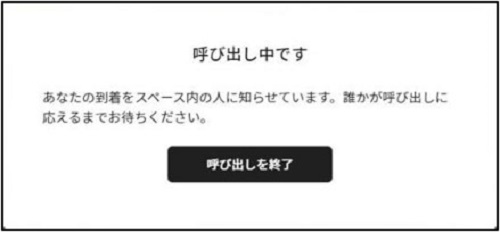
-
①「クリックして開始」画面が表示されます。
画面内をクリックしてください。
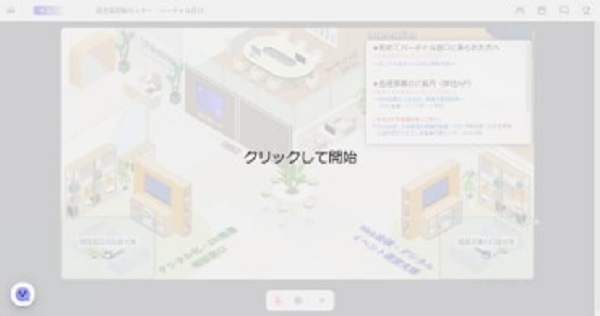
②入室できました。
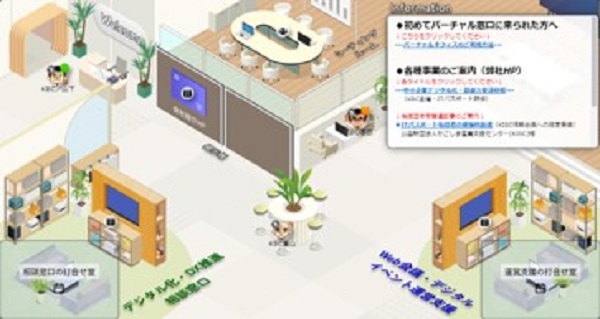
-
①「6.会話機能」の手順に従って、KBCスタッフにお声かけください。
②KBCスタッフからお客様にお声かけする場合もございます。
ご了承ください。
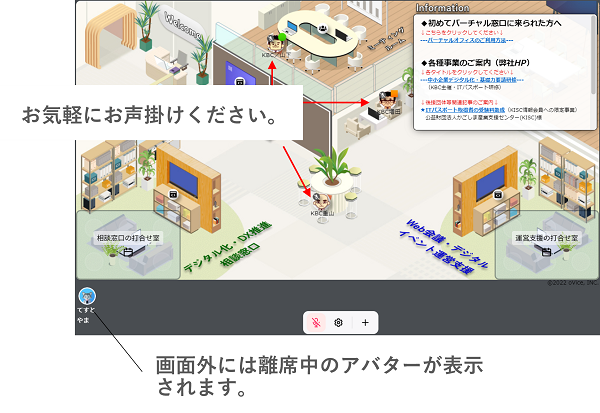
-
①ドラッグで移動
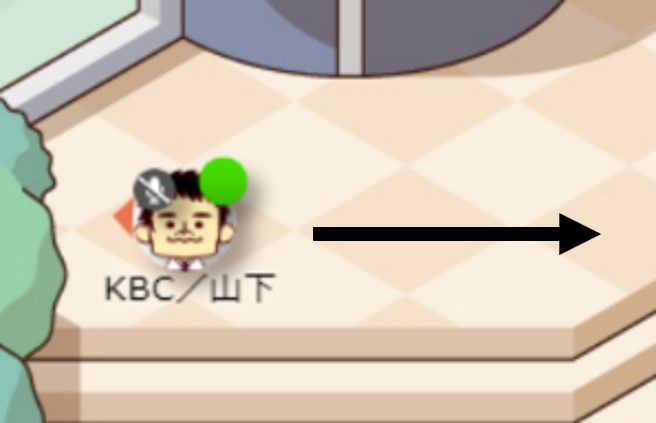
②ダブルクリックで移動
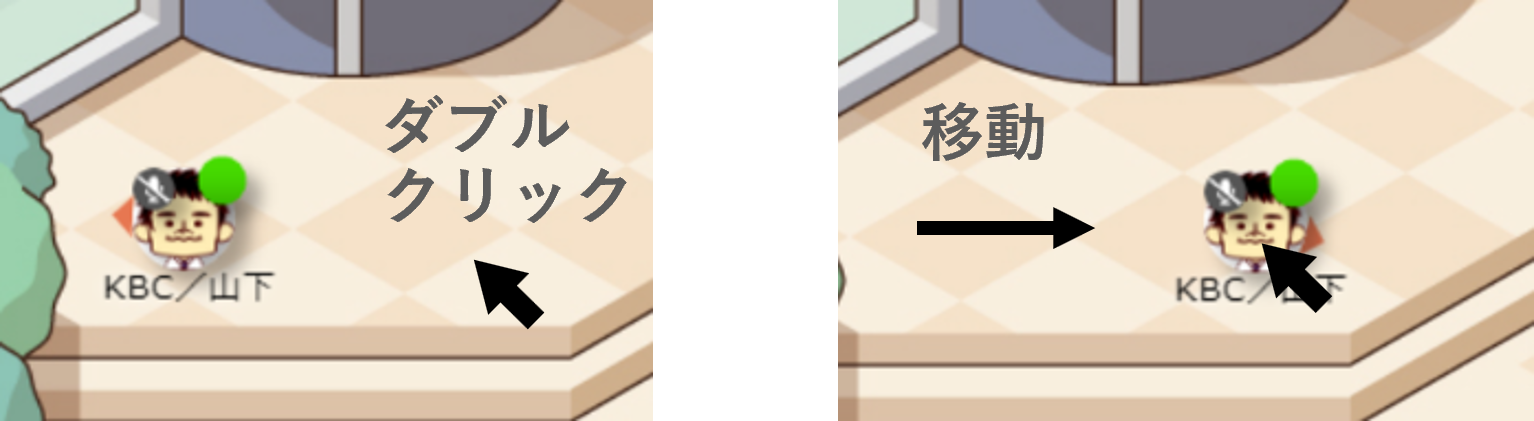
※ドラッグ時に現れる、相手の影に移動すると会話が可能です。

-
会話機能を使用してみます。
マイクをONにします。 - 他のアバターの影に入ると、話しかけることが可能です。


-
①ミーティングアイコン
アイコンとアバターが線で結ばれます。

②複数のアバターが結ばれることで、ビデオ通話による
ミーティングが可能です。
(音声/ビデオボタンクリックが必要。)
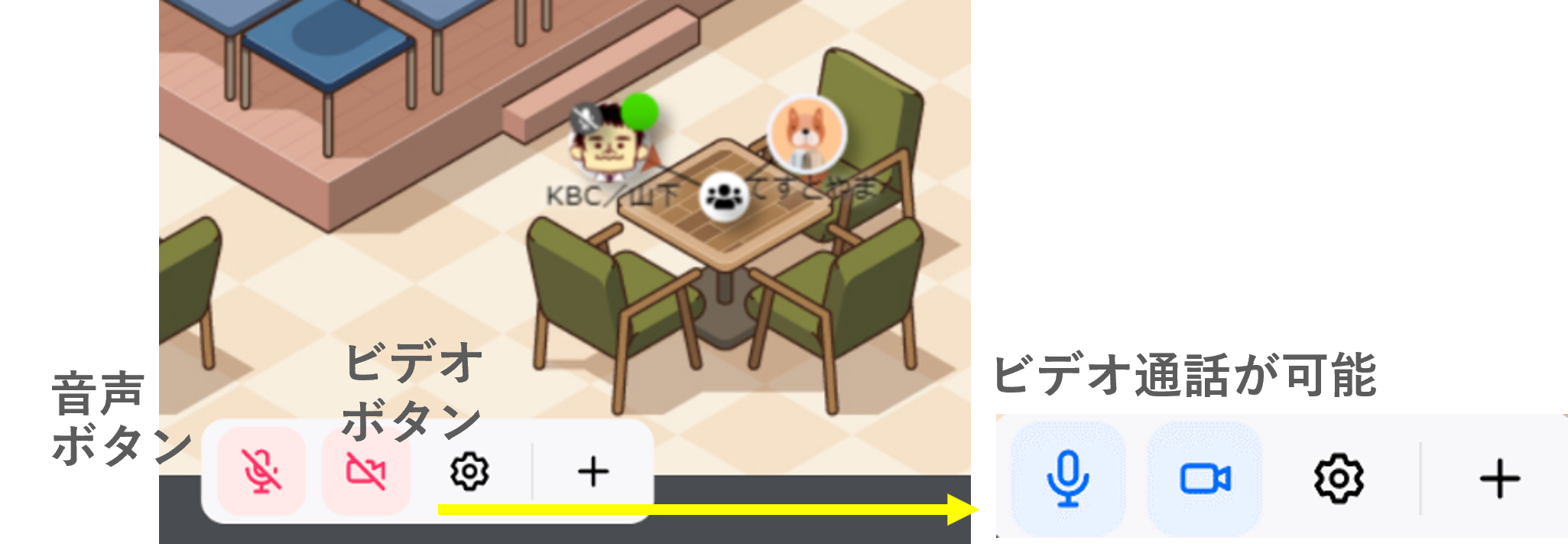
-
埋め込みアイコン
 の影に入ると、各窓口用サイトの閲覧やフォーム画面への入力が可能です。
の影に入ると、各窓口用サイトの閲覧やフォーム画面への入力が可能です。
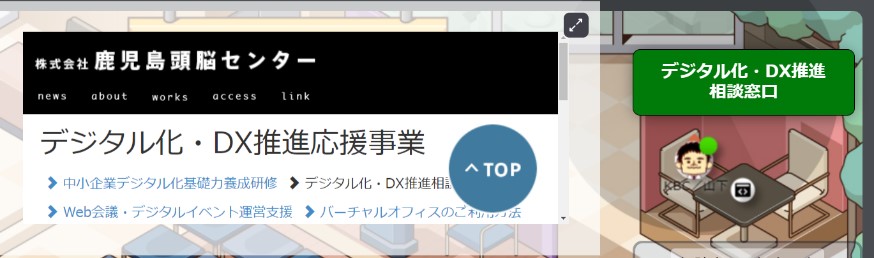
-
①打合せ室内でダブルクリックすると、打合せ室でビデオ通話が可能です。
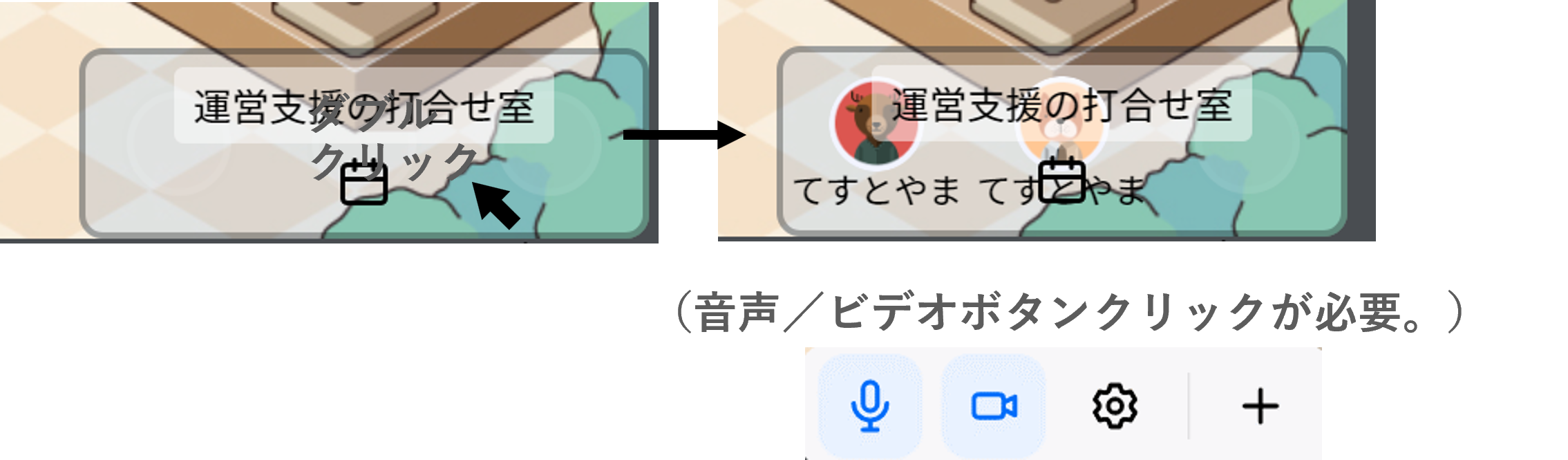
②画面右上のボタンにて、打合せ室での操作が可能です。
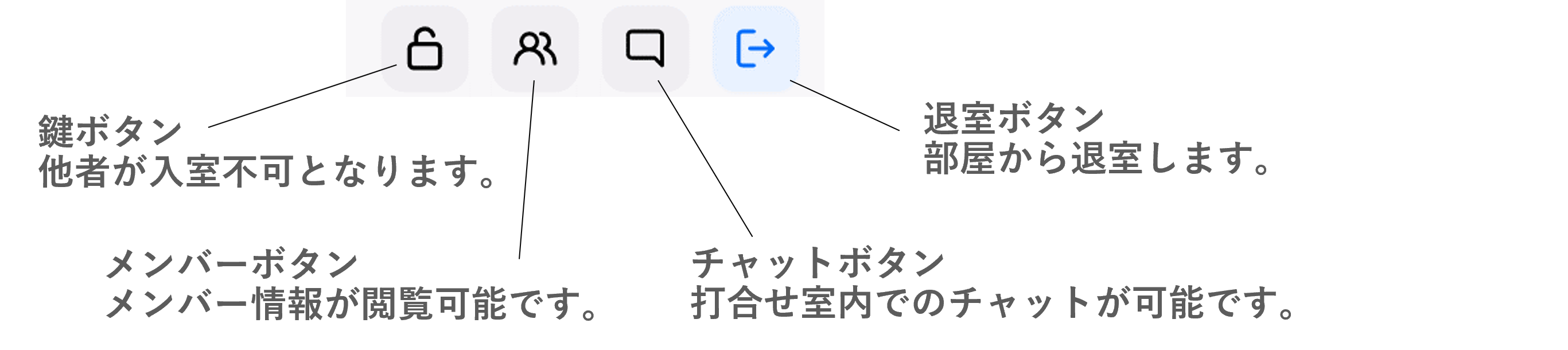
-
①各種ご案内を掲載しております。
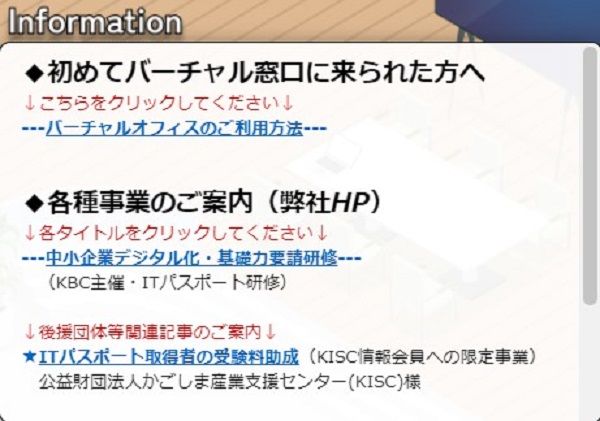
-
①KBCロゴ左の
②「スペースから退室」をクリックすると退室になります。